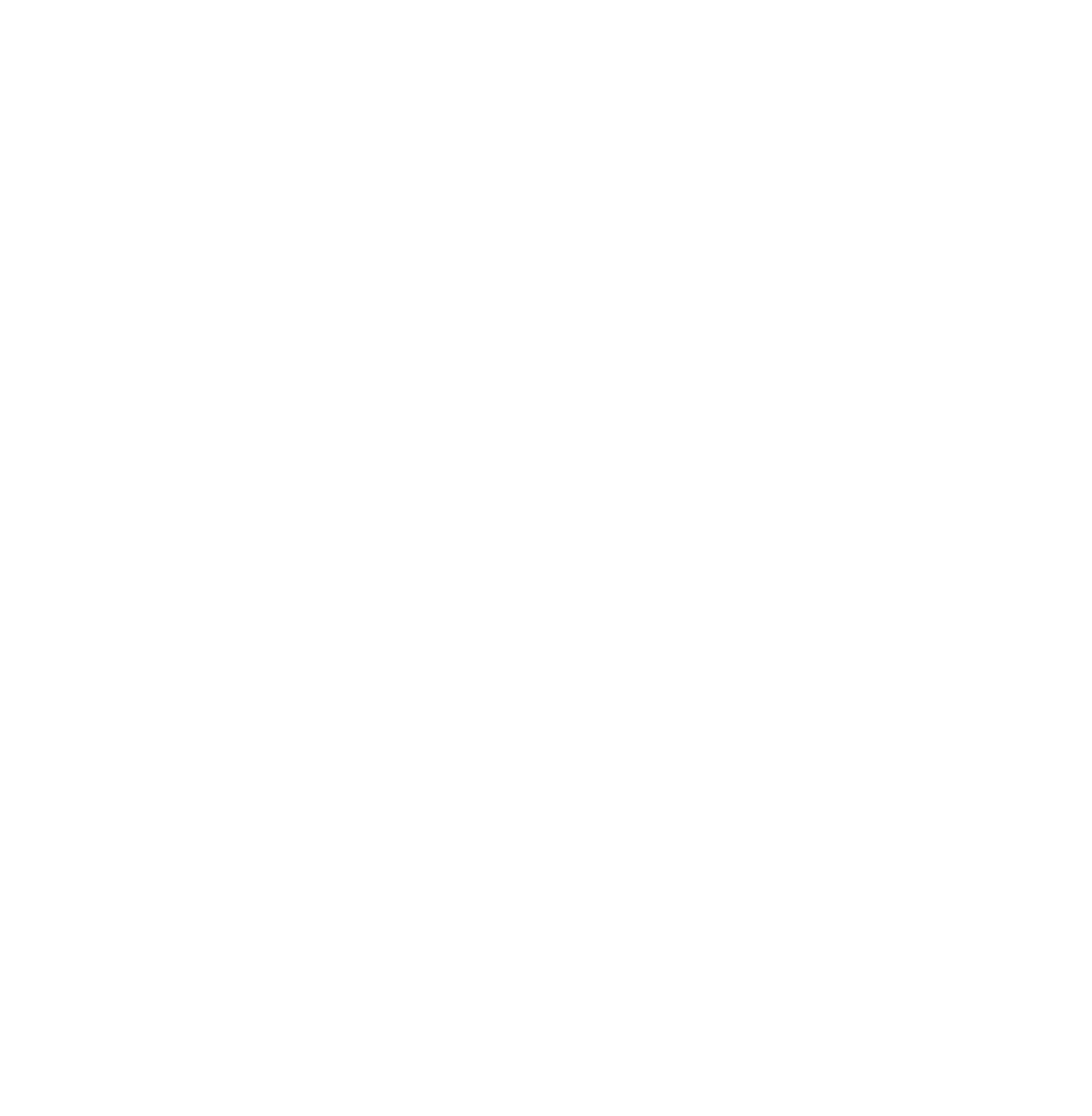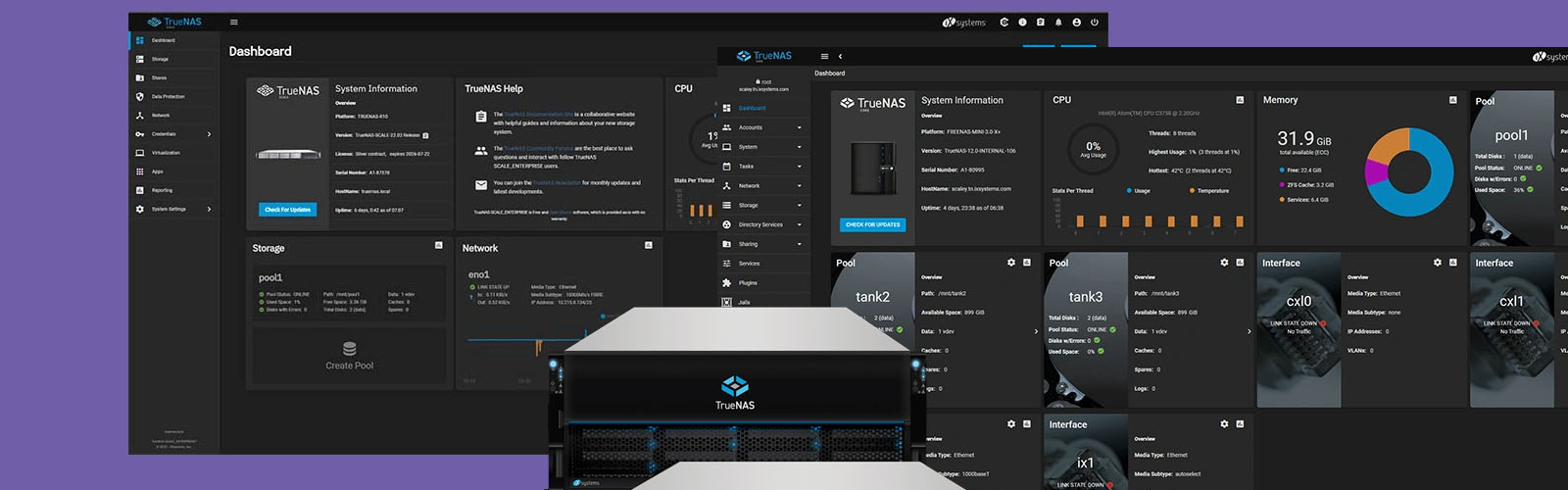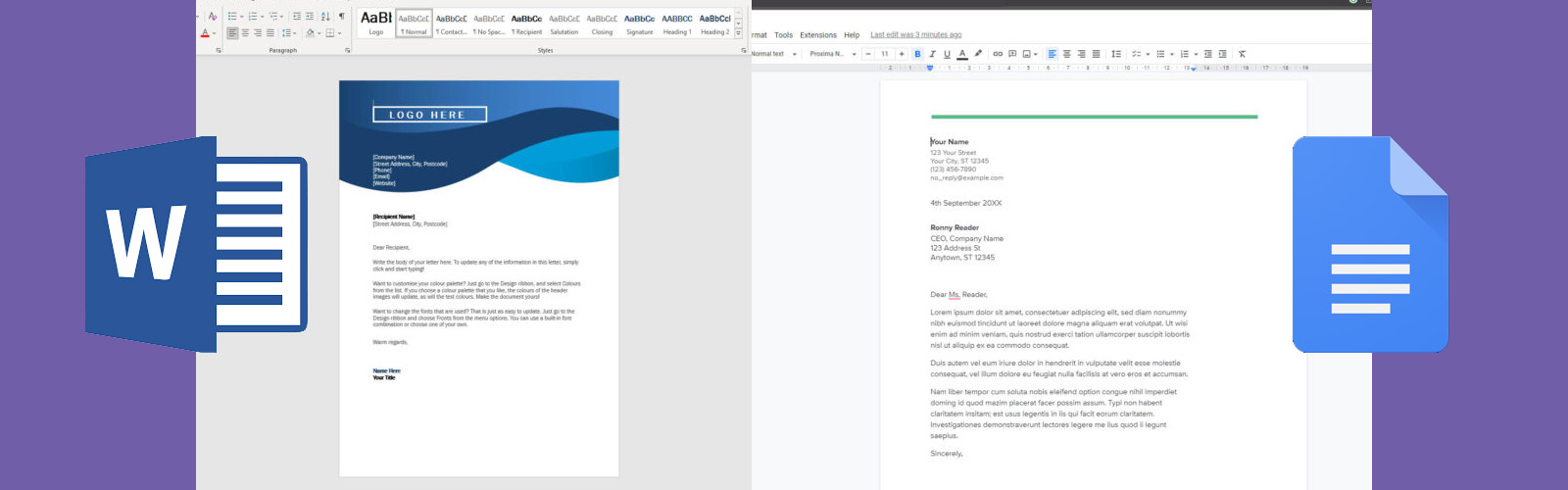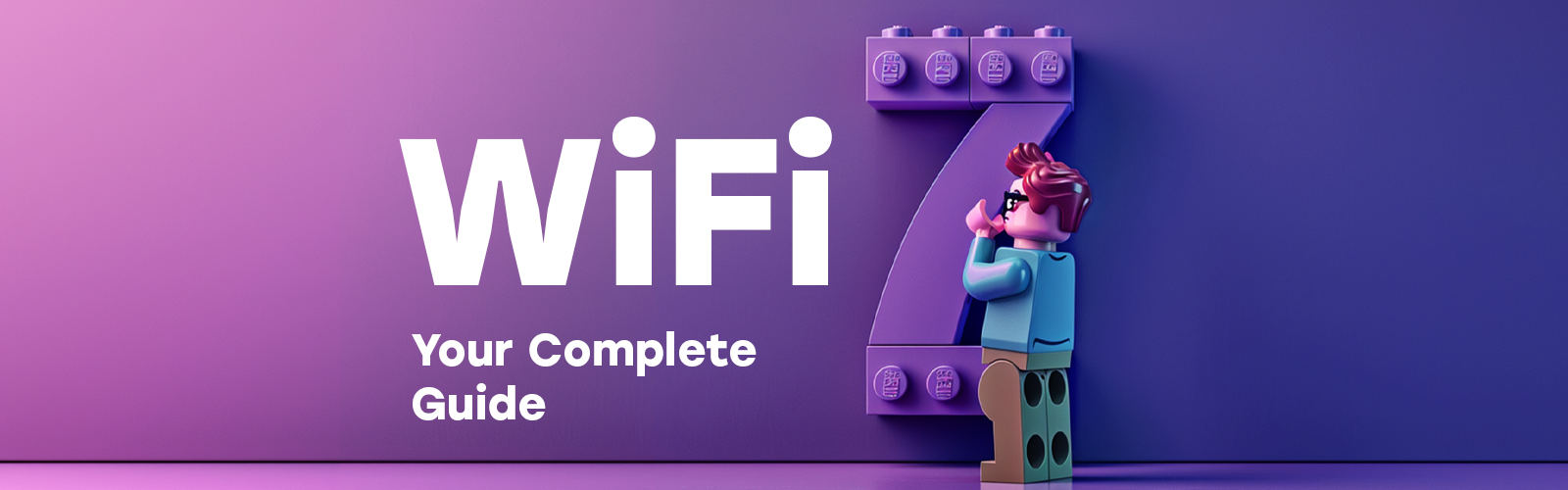At Haptic Networks we’ve got a team of incredible IT professionals who make us the IT support provider that we are. Whether it’s common computer problems, managed Wi-Fi, or Google Workspace, we manage and deal with a variety of IT issues.
While we primarily aim to prevent these issues in the first place, we understand that you may well not work with us (yet), so why not take a look at our list below to see how you can fix the most common computer problems.
1. My computer won’t start
If your computer won't start, don't panic! It’s one of the most common computer problems in the world.
First, make sure that your computer is plugged in and that the power cord is securely connected to both the computer and the socket. Some power supplies also have switches on, so make sure that if there is one, it’s switched to the on position (you’ll find this switch on the back of the computer). If everything looks good there, check to see if your monitor is turned on and receiving power.
Next, take a look at your keyboard and mouse to make sure they're both plugged in and receiving power. If they are, try pressing the power button on your computer to see if it will boot up.
If your computer is connected to an electrical socket that works for other devices, it’s likely that the power supply or another internal component has failed and is preventing the machine from booting up in order to prevent any further damage.
2. My screen is blank
If your computer is powered on, and you’ll know whether it is if there are lights on your computer tower and your keyboard, but your monitor or screen is blank, you may well have a problem with your screen, the connections, or the graphics card on your machine.
Start by checking the cables connected between your computer and the monitor. These cables can look different from machine to machine, but you’re likely to find a blue VGA cable, a black or white DVI cable, or an HDMI cable plugged into the computer and the screen.
- If it is a VGA or DVI cable, you’ll be able to tell by the hand screws that they have on them. Try tightening these up on both ends. If that doesn’t work, try another cable.
- Next, try connecting another screen to the machine and see if that works.
- Last, but not least, make sure the source of the screen is set to the correct connection. You can normally cycle through these using the screen’s controls, and you’re likely to find VGA, DVI, HDMI, and Display Port. Switch through them, and if you see the message “no signal”, you can move on.
If you have tried another cable, or another screen, and cycled through your monitor’s source options with no luck, it’s likely there is either an internal computer problem or a software issue on the machine.

3. I can’t log in
It’s one of the most frustrating computer problems you can run into. Depending on your setup, there may be several reasons why, and several ways to resolve it.
- Check your username and password are correct
- Check caps lock isn’t on
- Check with your network administrator whether your password has expired
- Check that your account hasn’t been locked out
- Ask your IT support provider to provide you with a new password
If you have an IT service provider, you’ll need to check in with them if you can’t reach a resolution by looking at the above. If you don’t, check with someone who administrates your computers and network.
If you are an individual, this can be a bit trickier to resolve and may require a factory reset of your machine. Contact an IT support professional to carry this out.
4. The Blue (or Black) Screen of Death
You may have heard about the infamous Blue Screen of Death (BSOD). It’s where a computer fatally crashes, and the screen turns blue with lots of gibberish on it. It was recently changed to the Black Screen of Death in Microsoft’s Windows 11 upgrade, but it is still the same issue.
The BSOD is a minefield and potentially one of the harder computer problems to resolve by yourself. It can be caused by almost anything from hardware issues to corrupt files and software. It is likely to arrive after a new component or a new piece of software is installed, or when things start going wrong.
Most of the time, simply turning your computer off and on again is enough to fix it. If it’s not, there’s no simple place to start so we’d recommend reaching out to your IT support.
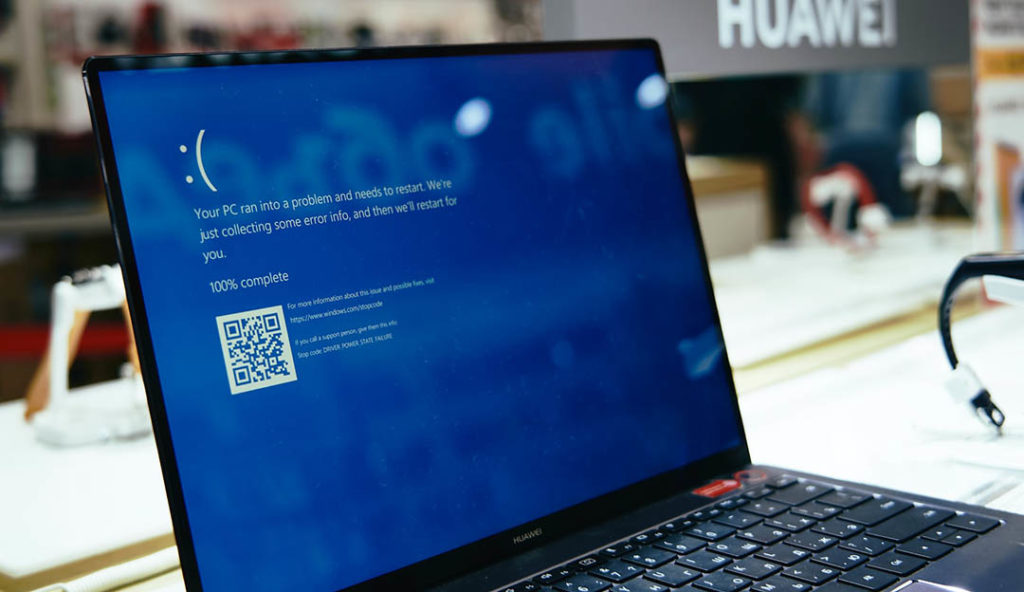
5. My computer keeps crashing
There are multiple ways a computer can crash. Some include the above Blue/Black Screen of Death while others include simple software crashes or screen freezes. Here are a few ways to combat a crashing PC:
- Make sure Windows is up to date
- Update your software such as Microsoft Office, your internet browsers, and any other specific software you may use
- Run a scan for viruses and malware – remove any malicious files (if you need a Virus scanner try out Avast for free)
- Clear your storage space – if your drives are too full this can cause slow performance and crashes
- Check your device drivers (this one is slightly more advanced, so if you’re unsure, check in with your IT support or administrator
- Run diagnostics after the crash – sometimes the software that crashes may offer you the chance to run a diagnostic check and report the issue back to the software developer
If after you’ve checked all these things, you’re still experiencing freezing and/or crashing, raise it with an IT professional so they can take a deeper look.
6. My computer switched itself off
If your computer keeps switching itself off, it’s most likely being caused by heat! Check your machine’s fans are running properly, or, if you’re using a laptop, make sure you’re using it on a hard surface that doesn’t block up any air intakes.
Your computer will shut itself down to prevent damage being caused by overheating, but if you feel like everything is as it should be, this could be caused by a failing piece of software or a driver.
7. Why is my PC slow?
A slow PC is often a simple fix. It can be hardware or software-related, but there are things you can try to resolve it yourself, before raising it with your IT support:
- How many programs and tabs do you have open at once? Having too many programs or tabs open at once can drain a resource on your machine called RAM. This is the memory that stores temporary data from all of the activities you’re carrying out. If this gets too full, your PC can often slow down and potentially crash. Try closing some applications or tabs.
- Check that system or virus scans are not in progress. If your computer is an office machine or on the lower end of computer specifications, these scans can often drain resources and slow everything else down. Simply pause them until a time when you aren’t using the computer for work/browsing.
- Let the scan finish! Your slow computer may be caused by viruses, malware, or broken software and corrupted files. By allowing the scans to finish, they may well pick up on issues that the naked eye can’t see, as well as provide possible fixes for them.
8. My USB device isn’t working
We’re guessing that it took 3 attempts to plug in in the first place (the infamous plug it in, turn it over and try again, before finally turning it back the way you originally tried, where it eventually slots straight in), but if you’ve somehow successfully plugged it in and your computer doesn’t recognise it, it’s probably worth checking these things:
- Check whether the USB device works in another USB slot.
- Also, try using the slots on the back of the PC if you’re trying the front, and vice versa if you’re trying to plug them into the back.
- Try a different device in the same port.
- Try the device in another machine.
- Check if the device has an external power supply – some external hard drives and devices also need to be plugged into a power socket while plugged into a USB port.
- Was the device set up on an alternative operating system? Some devices will not work across both Apple’s Mac devices and Windows devices if they have not been formatted appropriately.
If the device is working in another machine, it might be time for your IT support to check your computer’s USB ports and motherboard.

9. I can’t hear anything through my speakers or headphones
Sometimes your speakers or headphones may not be enabled or set as your default device. To check simply right-click on the volume icon in your taskbar and select “Open sound settings.” Under “Choose your output device” make sure that the device you are using is the active selection.
Also, check that the volume isn’t muted or set to 0. A quick way to check this is via the icon – if there is an ‘x’ next to the speaker icon, your sound is muted.
10. My WiFi keeps disconnecting or is really slow!
As WiFi specialists, this is our forte. While not strictly a computer problem, we know the impact of poor WiFi connection and internet speed. We’ve put together an in-depth article detailing the various causes and fixes for slow WiFi. Why not check them out here?

If you’re experiencing any of the above computer problems, but don’t have the right IT support or administrators, why not get in touch with us today? Our friendly team can manage your IT needs and work with you to ensure that your issues are prevented and resolved.